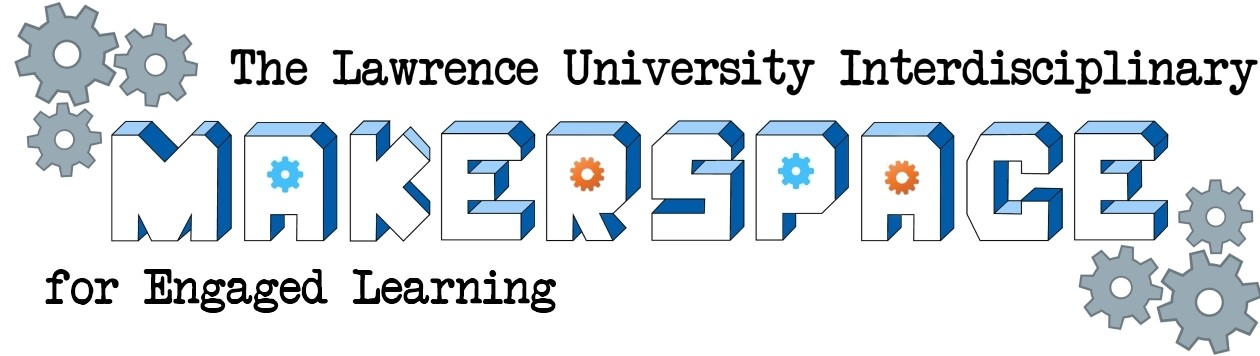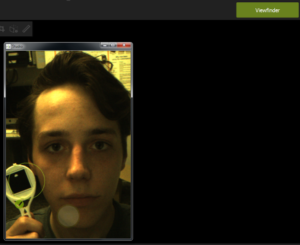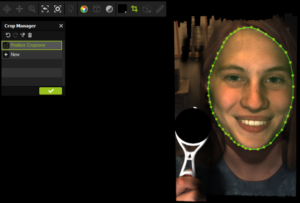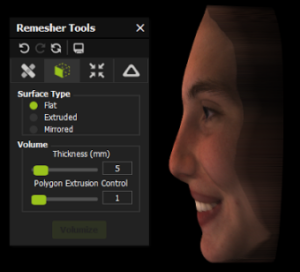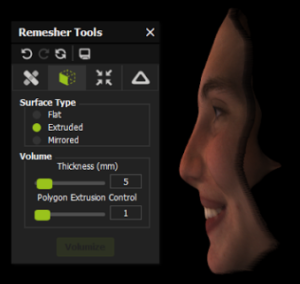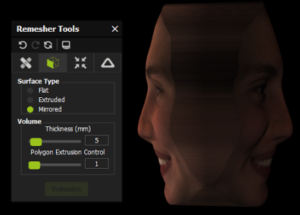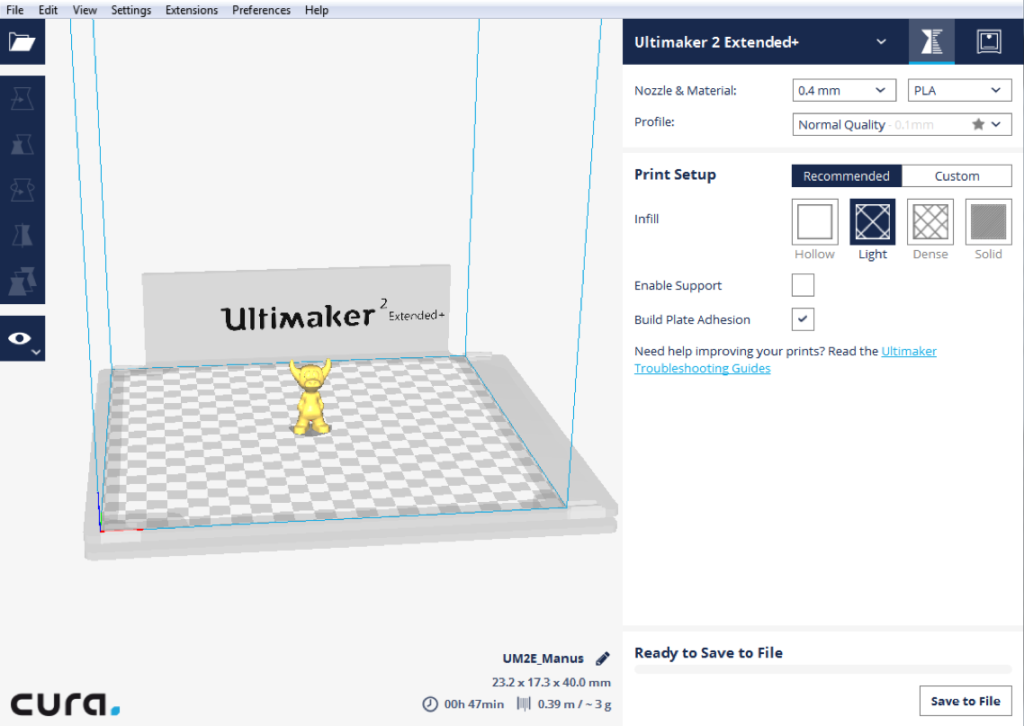Archimedes was a Greek mathematician born around 300 BC. He is well-known for his “Eureka!” moment. Supposedly, he had an epiphany about volume displacement in the bath, shouted “Eureka!”, then ran naked through Syracuse.
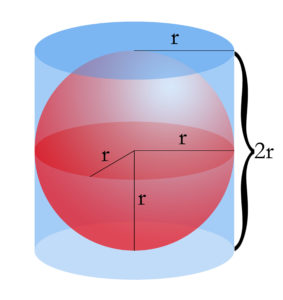
A sphere circumscribed in a cylinder. Source: Wikimedia Commons
A lesser-known story involves another of Archimedes’ discoveries. He proved that the volume of a sphere circumscribed in a cylinder is two-thirds the volume of that cylinder. As the story goes, he was so proud of this theorem that he requested to have his tomb adorned with a sculpture illustrating its proof. In 2013, some researchers 3D printed a “drinkable proof” of this theorem. Their project involved a half-sphere, a half-cylinder, and a cone. I decided to do something similar, but with a whole sphere and a whole cylinder.

1: A cylinder and a sphere in Tinkercad. 2: Fusion 360 gives users more freedom.
Tinkercad is a user-friendly 3D design program that gives you pre-made shapes to manipulate while designing. Its spheres and cylinders do not have perfectly rounded sides, so I decided to use Autodesk Fusion 360. Fusion 360 gives you more control over your design, if you know how to use the tools. My suggestion for other beginners is to open up Fusion 360 next to an online video tutorial, and follow along. The Autodesk Fusion 360 channel is a good place to start.
I printed a sphere with a small hole at the top and an open-top cylinder. If you fill the sphere with water, then pour the water into the cylinder, it will fill up exactly two-thirds of the cylinder. I decided to experiment with clear filament, so that the water line would be visible from any angle.

Translucent effect from 0.8mm nozzle, solid infill.
I tested how well my objects prove Archimedes’ theorem, and learned something about physics in doing so. I filled the sphere with water, but when I tried to pour it into the cylinder, the water did not come out. In short, the air pressure outside the sphere is greater than the air pressure inside of it. When the sphere is full of water, there is no air to “push” the water out, so it defies gravity, and stays inside the sphere.

Differences in air pressure kept the water from coming out of the sphere.
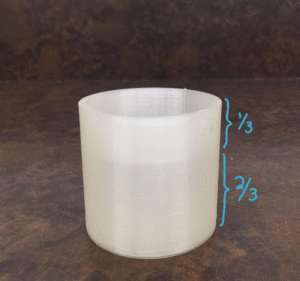
With a bit of shaking, I was able to get the water out, and it filled up two-thirds of the cylinder.