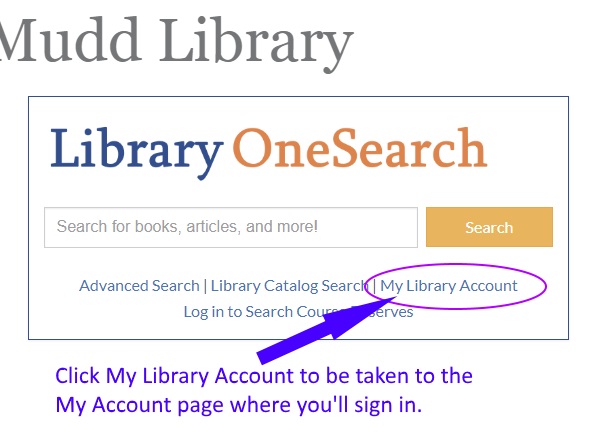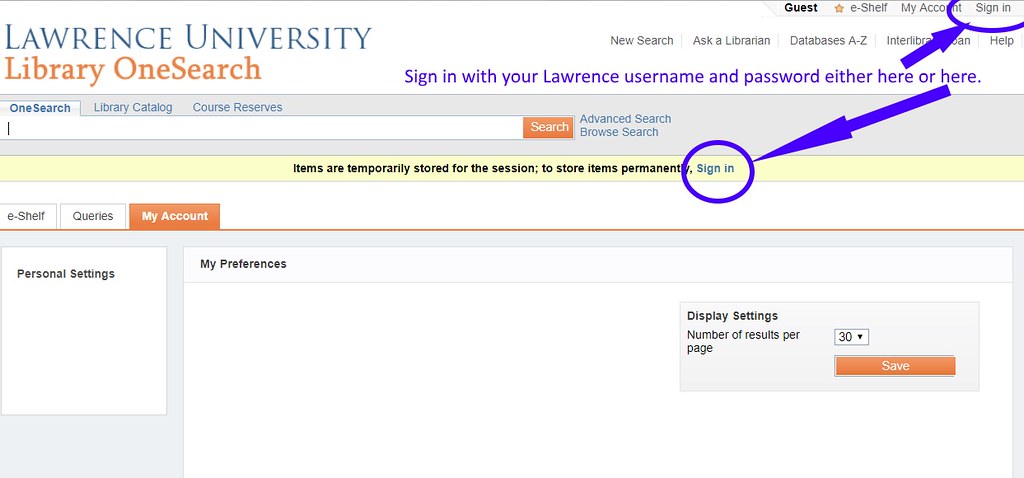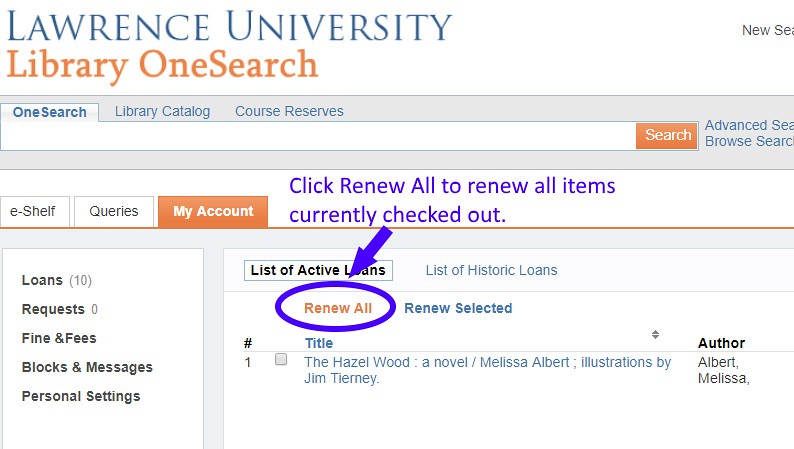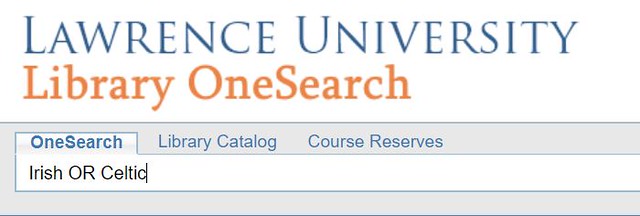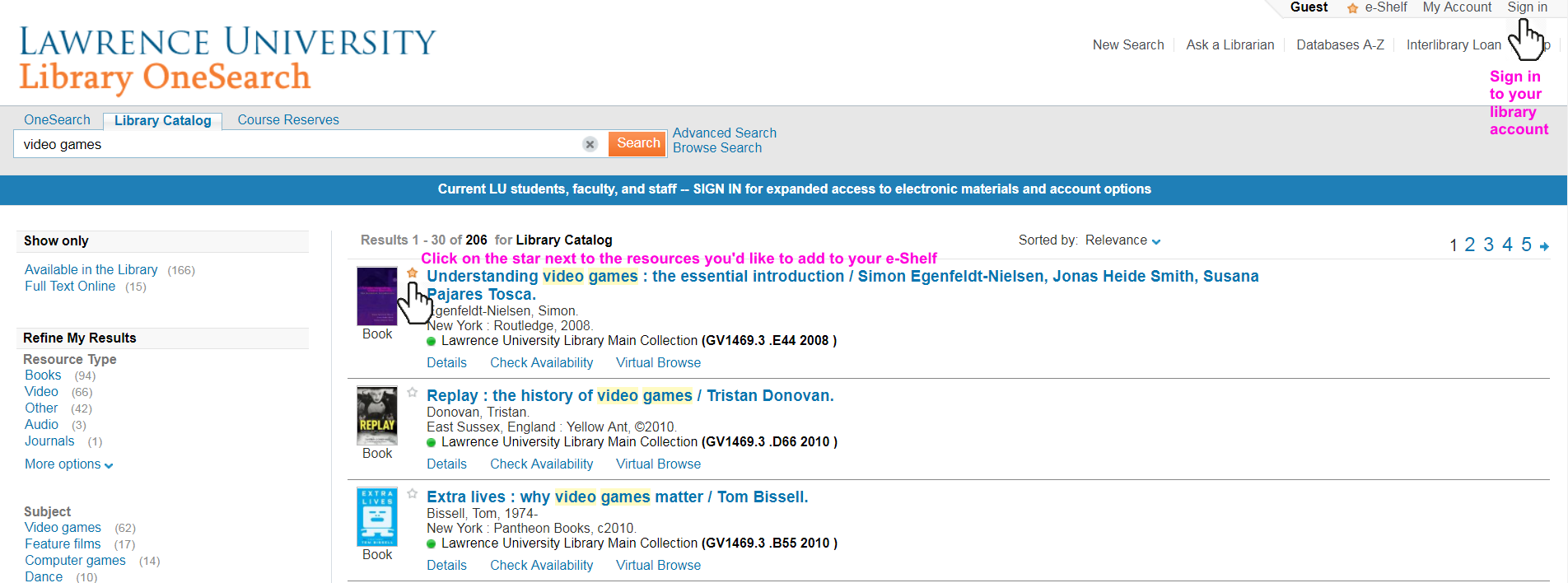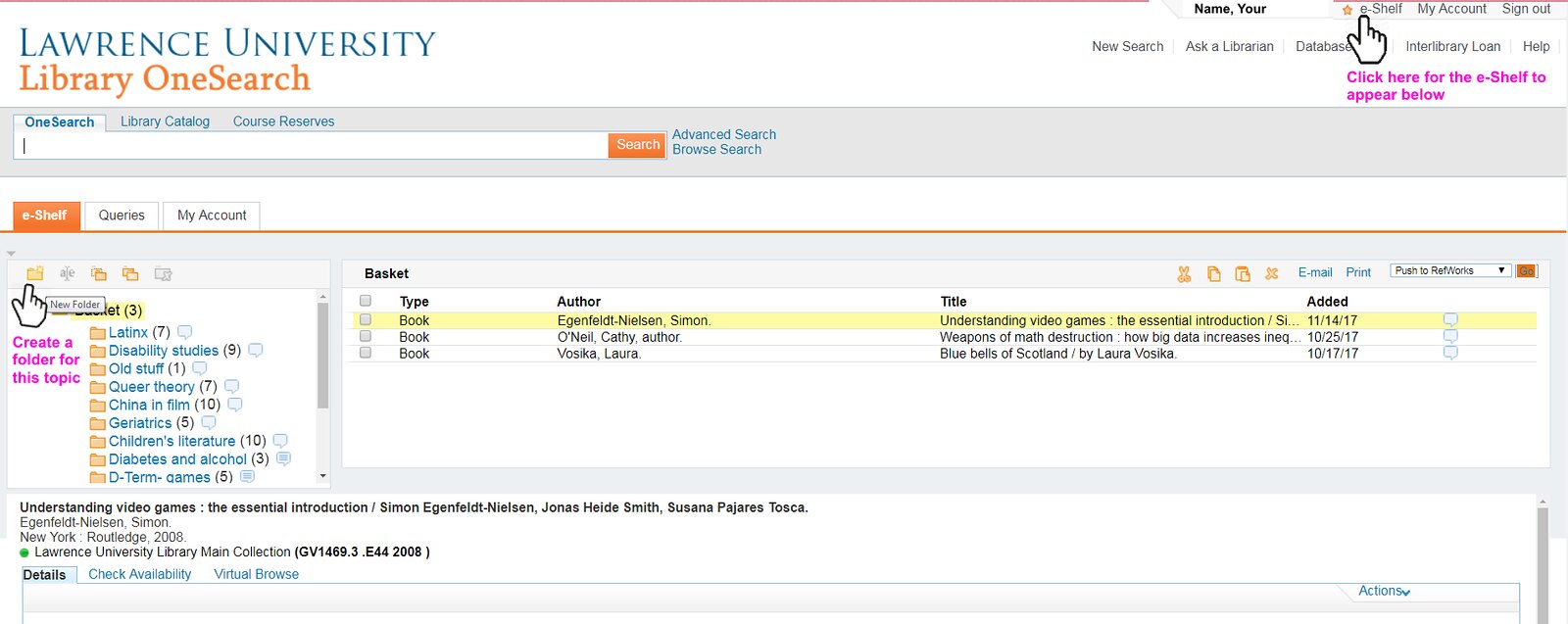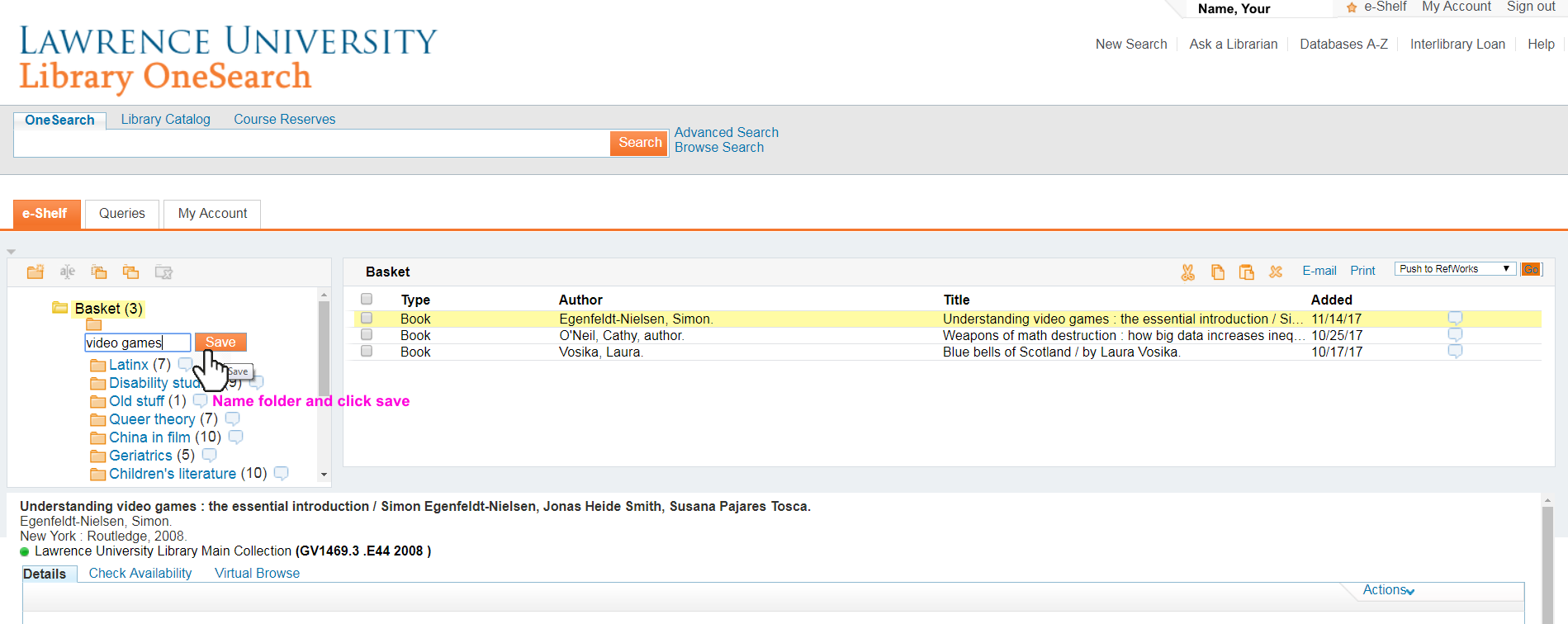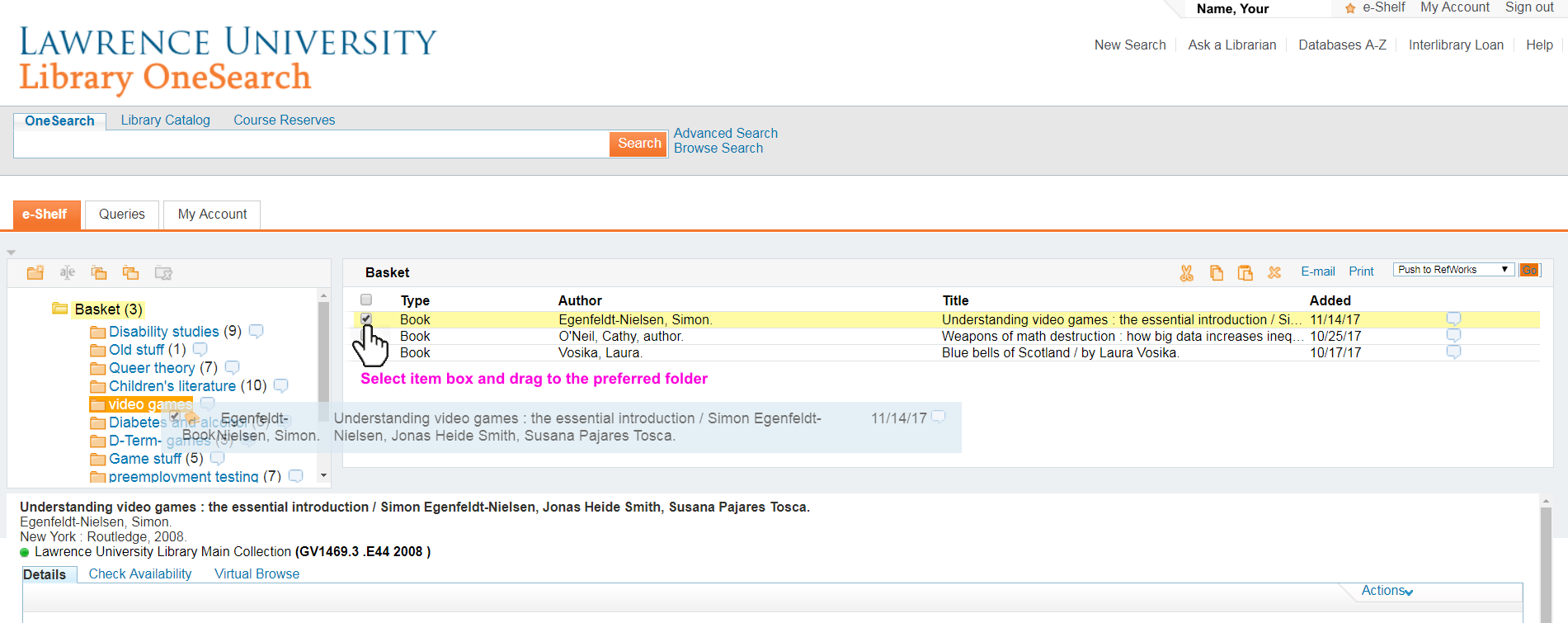Did you know that the Mudd Library has an excellent and varied collection of DVDs? We have loads of popular movies, documentaries, musicals, stage productions, and even TV shows! To make it even better, we now have an easy way to search all of this great stuff! Introducing, Mudd Flix!
Mudd Flix is a special search tab in Library OneSearch that allows you to search just DVDs! Search all kinds of keywords to find your favorites: performer name, director name, genre, language, and many more!
Once you’ve discovered the title you’d like, all you have to do is request it! Here’s a helpful video that shows you how to do it: Requesting Materials in the Library Catalog. Or, if you’d prefer, the directions are written out in the Remote Library Services Guide (scroll down to the Requesting Items from the Collection section).
Request to have the video delivered to your campus mailbox, or to have it held for you so you can pick it up from the library circulation desk!
Need a DVD player for your laptop? We have those available to check out! Just fill out this form: Borrowing Equipment
Remember- if you’re on campus or in the Appleton area- try out our amazing new Mudd Flix search, find what you’d like, and submit a request! We’ll pull the movie, and have it delivered right to your mailbox or hold it for you at the circulation desk.