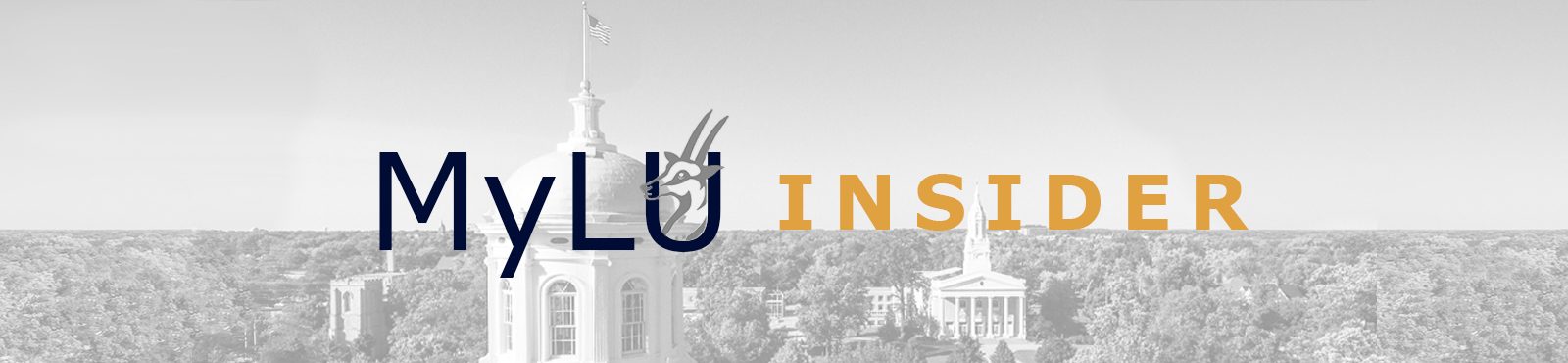Students can now add funds to their Viking Gold balance using a credit card! Even better, parents or anyone else, can also add funds to your Viking Gold account for you.
This can be done anytime and the funds are available immediately. There is no service fee.
- From Voyager go to Student Services – Add Viking Gold with a Credit Card or visit http://go.lawrence.edu/VikingGold.
- Click the Sign-in button and login with your Lawrence username and password
- Click Add Money from the Viking Gold box.
- Follow prompts to add funds via credit card.
To have someone else add funds to your Viking Gold account have them visit http://go.lawrence.edu/VikingGold and click on the “Make a guest deposit” button. They just need to know your last name and your Lawrence University email address to complete the process.
Note: For your convenience, Viking Gold can also be used at most vending machines, laundry rooms and the new vending kiosk in the Conservatory.